Tutoriais
Nesta seção, você encontra os tutoriais disponíveis para orientar usuários dos serviços do Núcleo de Tecnologia da Informação (NTInf) da Universidade Federal de São João del-Rei (UFSJ).
Observação: Escolha o tema do tutorial desejado. Para consultar os tutoriais, clique sobre o título da pergunta.
Para utilizar a rede UFSJ, o usuário deve ser cadastrado no sistema “Minha UFSJ” ou nos sistemas SIG's UFSJ. Usuários que nunca acessaram o portal Minha UFSJ ou os sistemasSIG's UFSJ não conseguirão acessar a rede de dados da UFSJ.
Ao conectar na rede cabeada UFSJ ou na rede sem fio WiFi-UFSJ será apresentada a tela do Portal de Autenticação da Rede UFSJ:
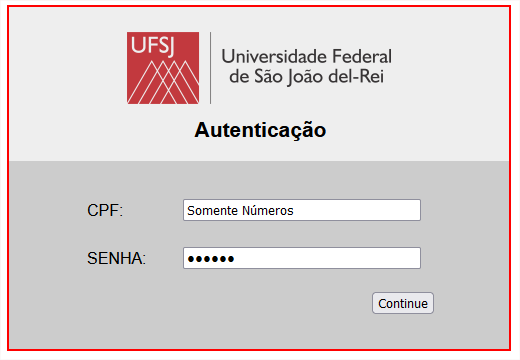
No login deve ser digitado o CPF sem pontuação e traços. A senha é a mesma de acesso aos sistemas da UFSJ.
Em caso de erro no login e/ou senha será apresentada a seguinte tela:
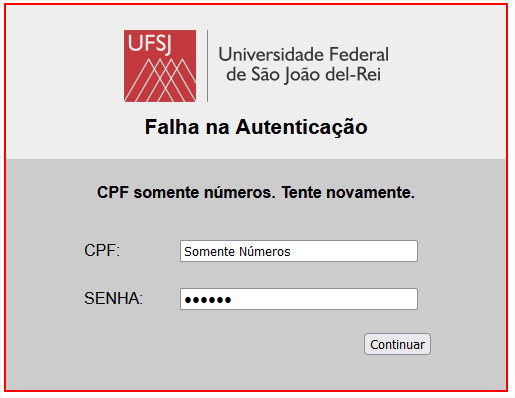
Onde será solicitado novamente as credenciais de acesso.
Em caso de sucesso será aberta a janela do “Mantenha-me Conectado”. Então, o usuário deve manter esta aba aberta para que a sua sessão não seja encerrada. Para abrir uma nova aba ou janela para navegar, basta clicar no link “nova Janela”. Caso queira desconectar basta clicar no link “Sair”.
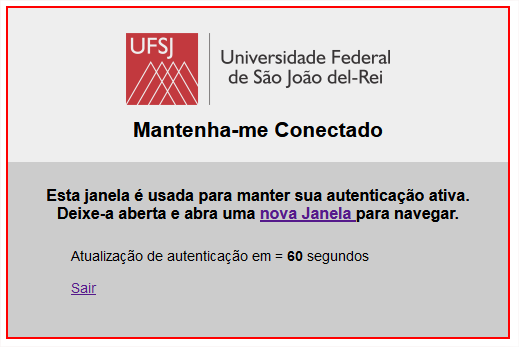
Qualquer dúvida entre em contato com o NTInf pelo número (32) 3379-5820 ou Este endereço de email está sendo protegido de spambots. Você precisa do JavaScript ativado para vê-lo..
Foi instituída uma política de armazenamento, através da PORTARIA NORMATIVA Nº 041, DE 14 DE SETEMBRO DE 2022 para que os usuários da Universidade continuem utilizando o serviço, foram tomadas algumas medidas, como a limitação de 1GB para contas de alunos e aposentados, de 10GB para contas de servidores (professores e técnicos administrativos), 20GB para setores da Instituição e 5GB para os demais e-mails.
1. Para confirmar a quantidade de armazenamento que você utiliza, acesse: https://drive.google.com/settings/storage .
2. Para analisar e excluir arquivos grandes ou desnecessários no Drive, acesse: https://drive.google.com/drive/quota .
3. Para analisar ou excluir arquivos grandes ou desnecessários em drives compartilhados, acesse https://drive.google.com/drive/shared-drives .
4. Considere a possibilidade de excluir conteúdo do Drive que você pode ter copiado para um drive compartilhado. Um arquivo armazenado em dois locais está consumindo o dobro do espaço de armazenamento.
5. Para pesquisar e excluir e-mails desnecessários ou grandes, acesse Gerenciar arquivos do armazenamento no Google Drive e siga as instruções referentes ao Gmail.
Para aqueles que precisam de mais armazenamento para suas atividades acadêmicas, o NTInf acrescenta que é possível utilizar a solução da Microsoft para a UFSJ que dispõe de armazenamento de 1TB no OneDrive. Para ativar/cadastrar sua conta Microsoft clique aqui.
Em caso de dúvidas ao criar a conta Microsoft, consulte o tutorial "Como criar conta no Office 365 para acesso ao serviço OneDrive (Drive da Microsoft)?".
Com a limitação de espaço imposta pela Google aos planos Google Workspace for Education, as instituições de ensino foram obrigadas a limitar (instituir cotas) o espaço para cada usuário/conta de forma a atender às restrições impostas pela fornecedora do serviço e não prejudicar a comunidade acadêmica.
Como alternativa, a UFSJ firmou parceria (via RNP) com a Microsoft, permitindo que cada usuário tenha uma conta no Office 365 com até 1 TB (1024 GB) no serviço OneDrive (Drive da Microsoft).
Para criar sua conta é necessário fazer o auto cadastro acessando o seguinte endereço: https://www.microsoft.com/pt-br/education/products/office
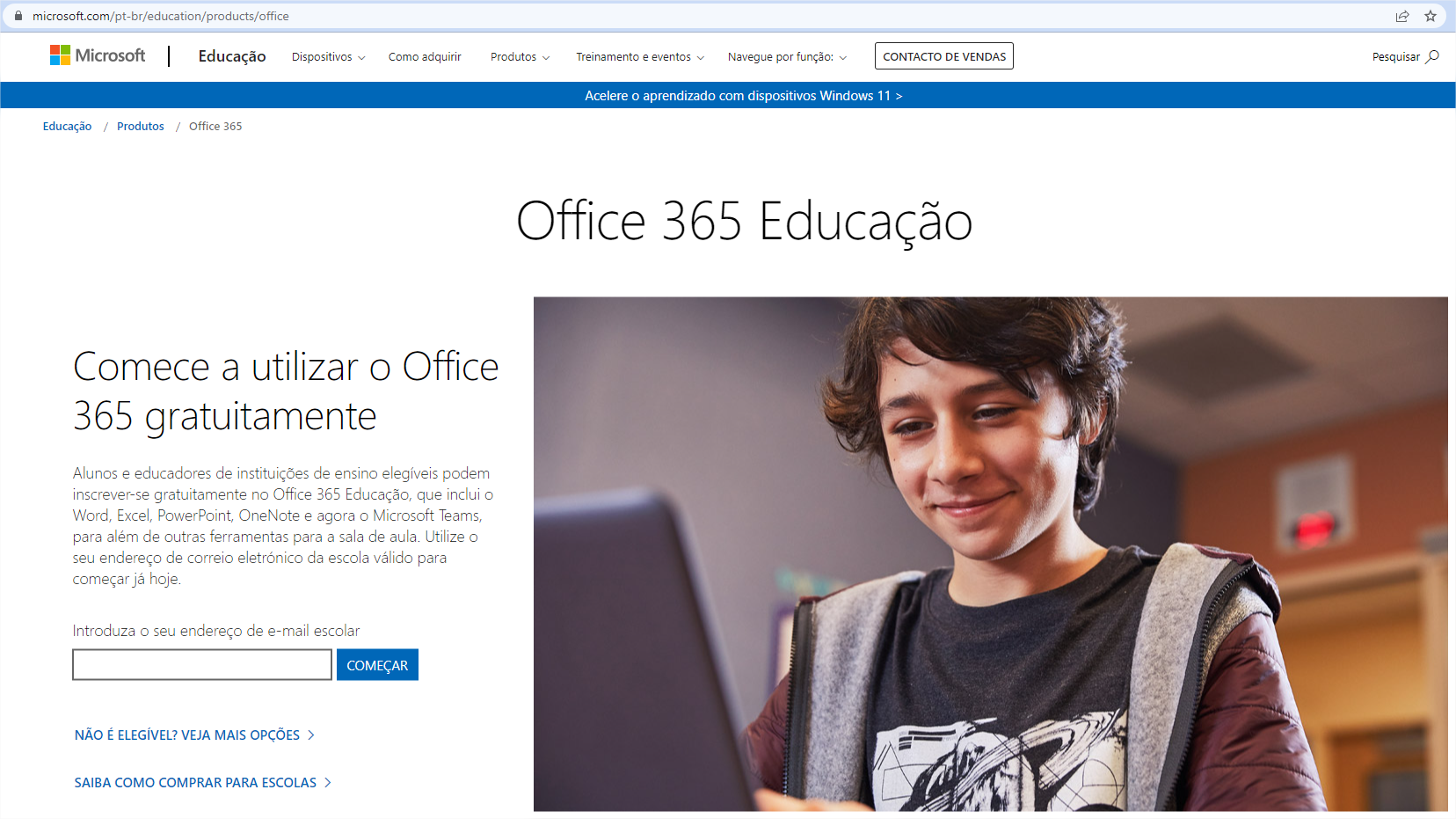
Introduza seu e-mail institucional no campo específico e clique em “começar”.
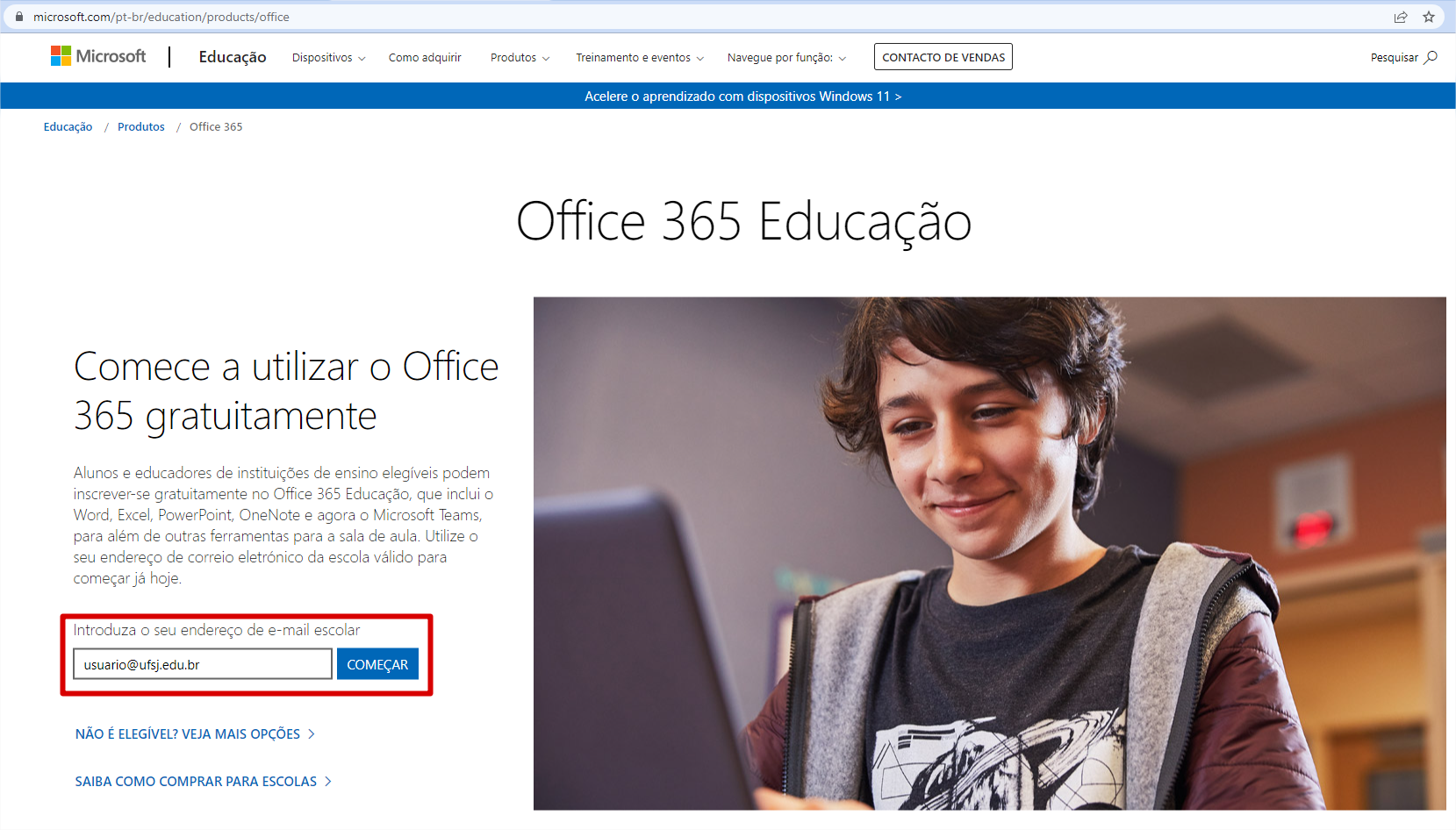
Na próxima tela você terá que informar se é aluno ou professor (Técnicos, Terceirizados, Unidades e Setores devem escolher esta opção).
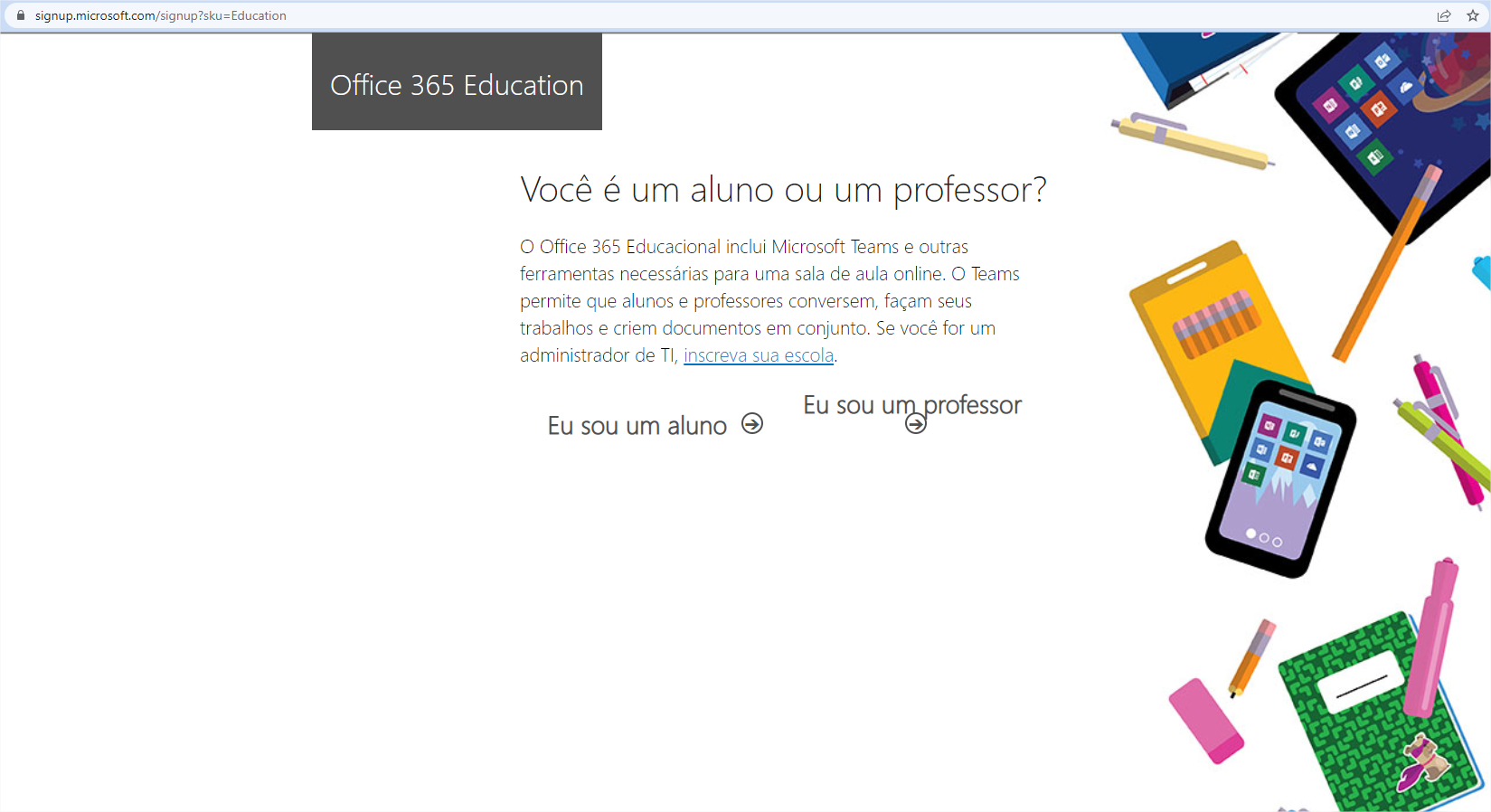
Agora é o momento de adicionar seu Nome e Sobrenome e criar sua senha. Neste momento você deve receber um e-mail com um código de verificação:
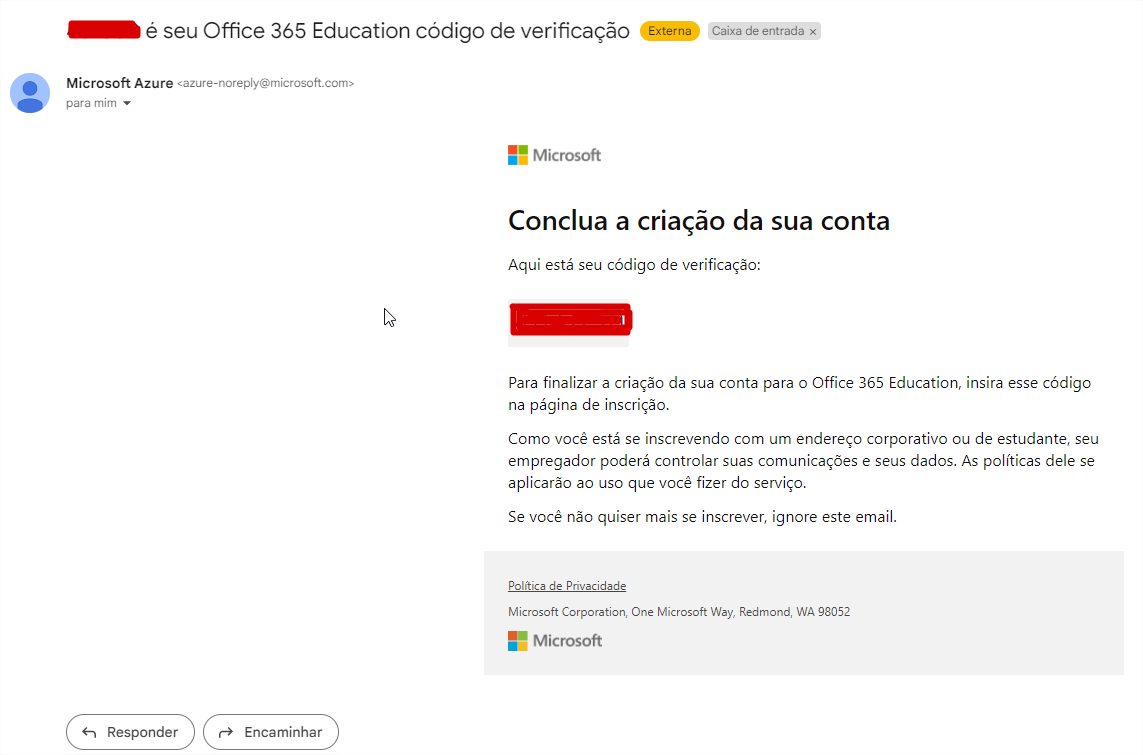
Este código deve ser inserido no respectivo campo e após deve clicar no botão INICIAR.
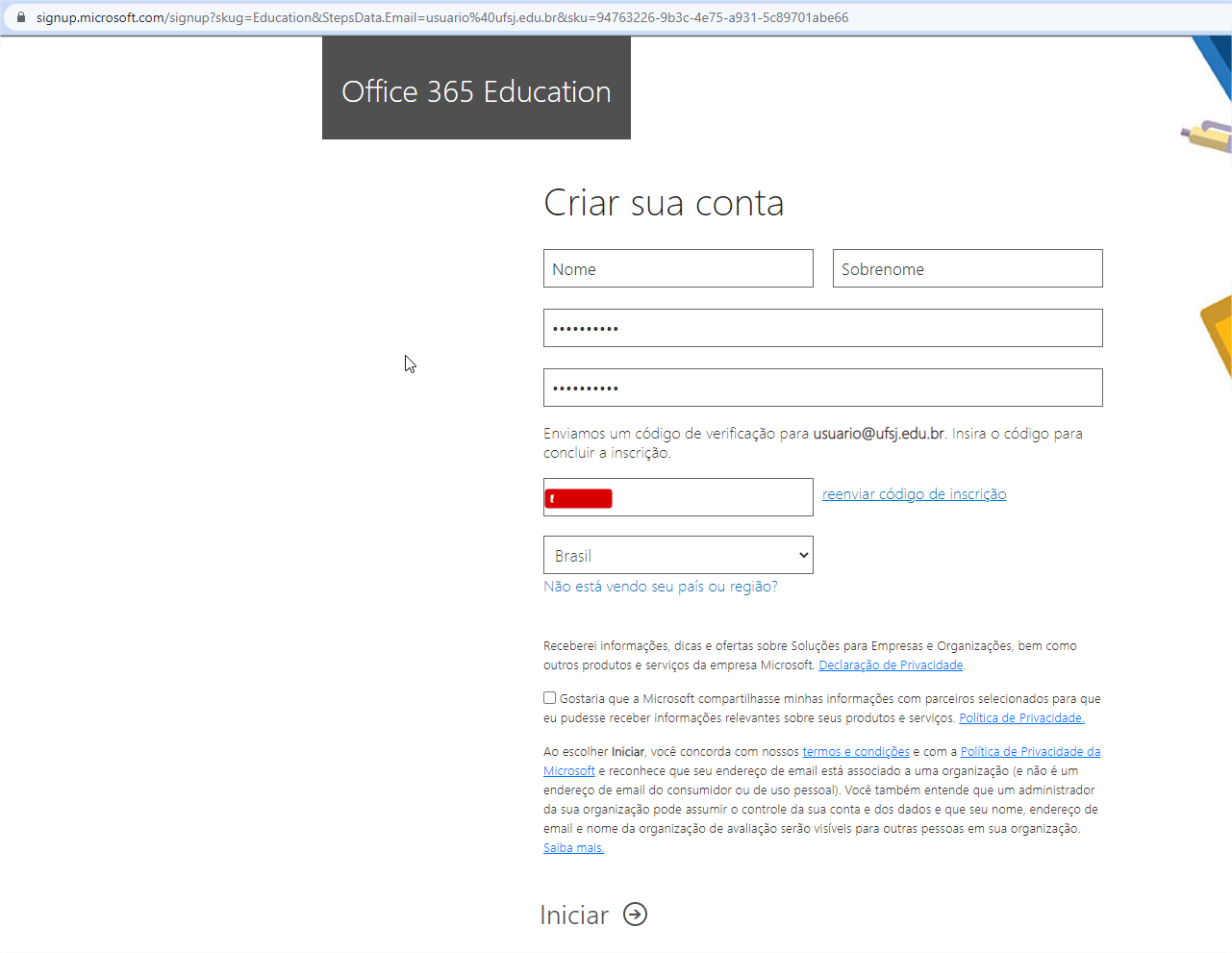
Após o processamento sua conta será criada e será apresentado a seguinte tela de boas vindas:
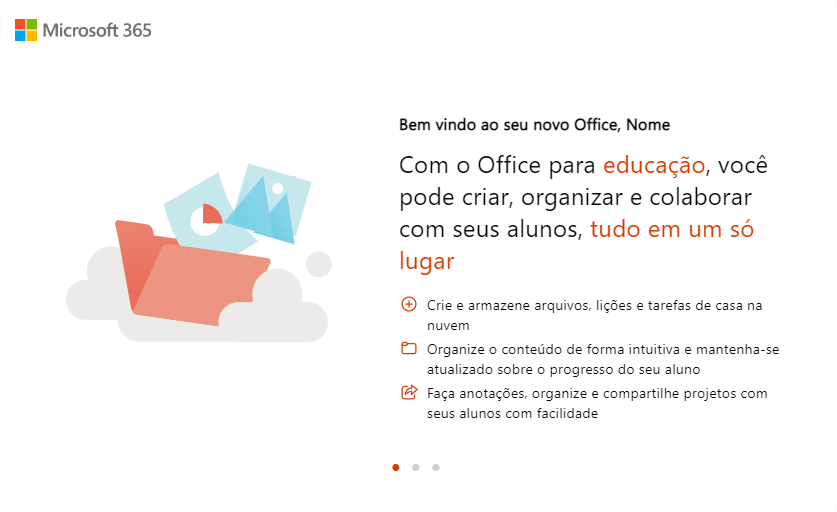
Para realizar os procedimentos citados nesse tutorial você precisa ter acesso ao seu e-mail cadastrado no sistema SIG. O endereço de e-mail utilizado para a recuperação de senha é o mesmo informado durante o procedimento de auto-cadastro no SIG.
1. Acesse a tela inicial do sistema SIG e escolha a opção "Esqueceu a senha" para iniciar o procedimento de recuperação de acesso ao sistema.
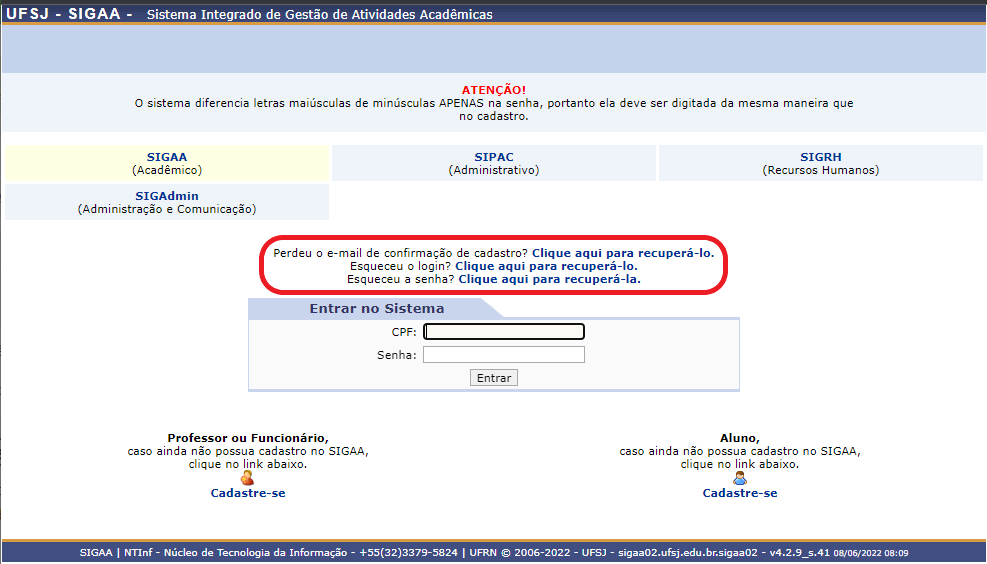
2. Você deverá digitar seu login, e-mail cadastrado, texto de segurança e por fim clicar em "Recuperar Senha".
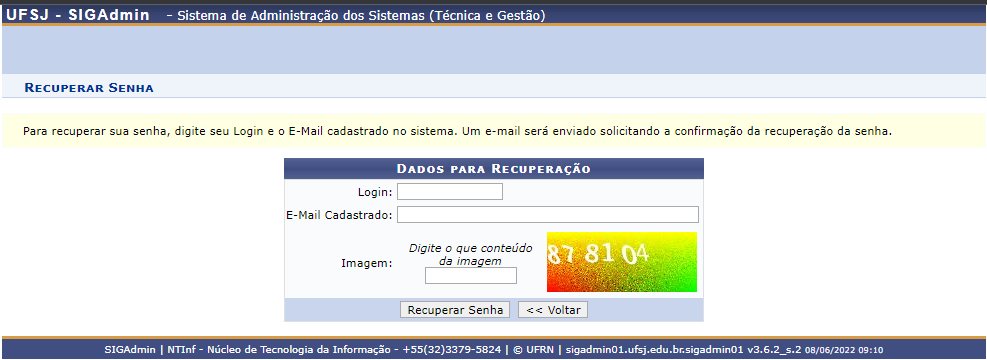
3. A mensagem a seguir surgirá na tela confirmando que foram enviadas instruções por e-mail para alteração da senha de acesso.
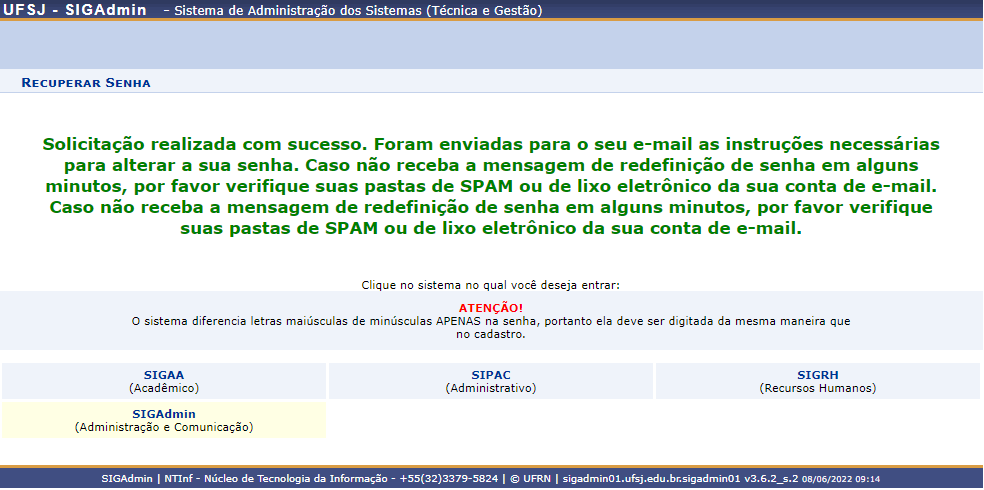
1. Acesse a tela inicial do sistema Minha UFSJ e escolha a opção "Esqueci Senha" para iniciar o procedimento de recuperação de acesso ao sistema.
2. Para recuperar a sua senha de acesso, você deverá digitar suas informações pessoais e por fim clicar em "Gerar nova senha".
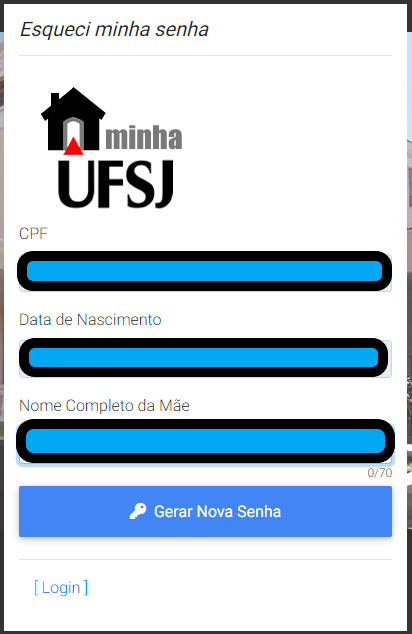
3. A mensagem a seguir surgirá na tela confirmando que foram enviadas instruções por e-mail para alteração da senha de acesso.
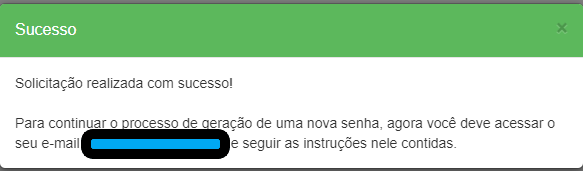
Para outra forma de acesso, clique no botão "Solicitar atendimento" na barra de acesso rápido, conforme imagem a seguir.
Escolha o público alvo, para acessar informações sobre os serviços disponíveis para cada grupo da comunidade acadêmica.
Escolha o serviço desejado, conforme exemplo a seguir.
Após escolher o serviço, é aberta uma página contendo informações como:
- descrição do serviço;
- prazo estimado de atendimento;
- quem pode solicitar o serviço;
- fluxo de atendimento;
- como solicitar o serviço.
Para abrir o formulário de solicitação, clique no botão "Solicitar atendimento".
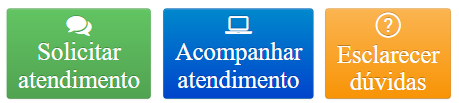
Após realizar o login, o usuário é direcionado automaticamente para o formulário de solicitação de atendimento.
Concluído o preenchimento dos campos presentes no formulário, clique no botão “Enviar”.
Nesse momento, o chamado do usuário é registrado e direcionado às equipes de atendimento do NTInf.
![]()
Após realizar o login, o usuário é direcionado automaticamente para a tela de acompanhamento de requisições de suporte que foram solicitadas por ele e que estão em atendimento.
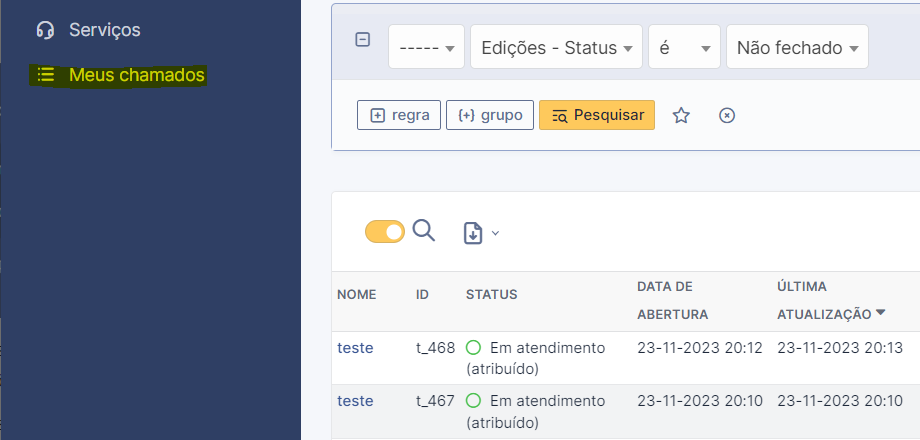
Para acessar informações mais detalhadas, clique no título da solicitação. Será apresentada uma página contendo as informações do atendimento.
Para listar as solicitações abertas pelo usuário, clique no botão "Acompanhar atendimento" na barra de acesso rápido do Portal do NTInf, conforme destacado na imagem a seguir.
![]()
Após realizar o login, basta escolher o critério mais adequado para realizar os chamados abertos pelo usuário e clicar no botão "Pesquisar".
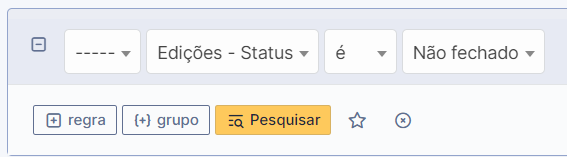
Para acessar o detalhamento de uma das solicitações, clique no "Nome" da requisição e, assim, obterá todas as informações da mesma.
Para acompanhar o atendimento, clique no botão "Acompanhar atendimento" na barra de acesso rápido do Portal do NTInf, conforme imagem a seguir.
![]()
Após realizar o login, o usuário é direcionado automaticamente para a tela de acompanhamento de requisições de suporte que foram solicitadas por ele e que estão em atendimento.
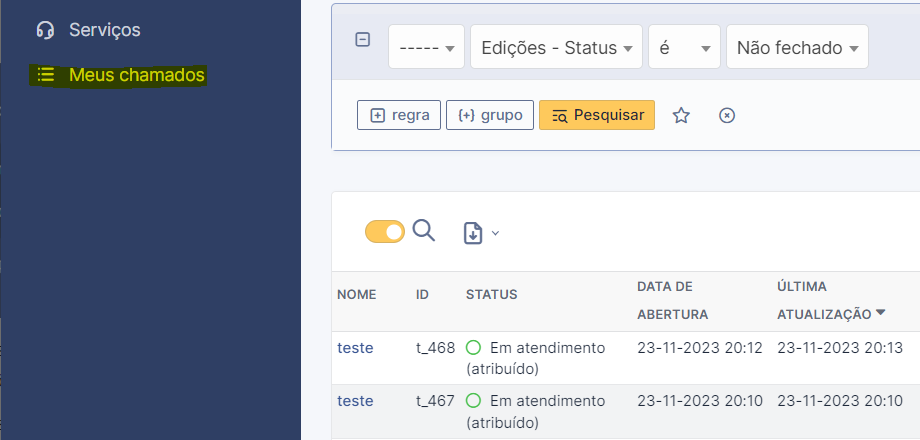
Ao clicar no título da solicitação, será apresentada uma página contendo as informações do atendimento.
Em seguida, clique no botão "Responder" para adicionar informações importantes a respeito da solicitação, conforme imagem a seguir.
Após inserir as informações, clique no botão adicionar.
Para adicionar um arquivo anexo em uma solicitação aberta, clique no botão "Acompanhar atendimento" na barra de acesso rápido do Portal do NTInf, conforme imagem a seguir.
![]()
Após realizar o login, o usuário é direcionado automaticamente para a tela de acompanhamento de requisições de suporte que foram solicitadas por ele e que estão em atendimento.
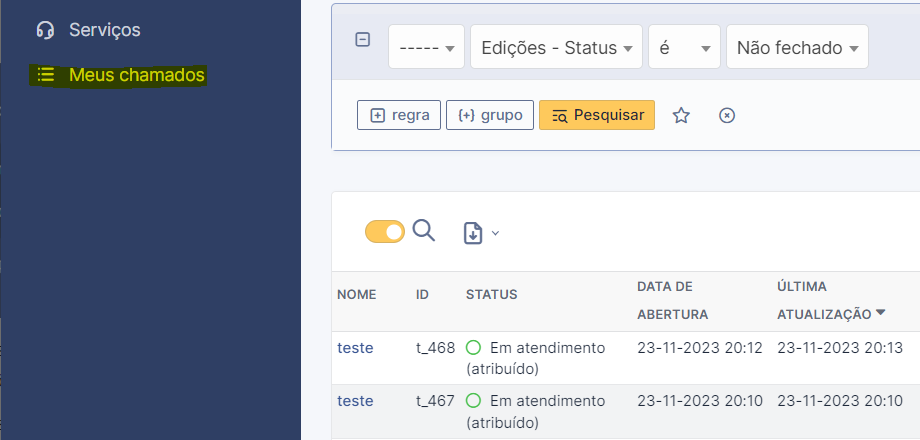
Para adicionar um anexo à solicitação, clique no nome da solicitação que deseja incluir informações.
Ao clicar no título da solicitação, será apresentada uma página contendo as informações do atendimento.
Em seguida, clique no ícone ao lado do botão "Responder" e escolha "Adicionar documento", conforme destacado na imagem a seguir.
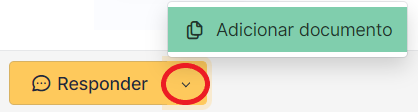
Na sequência, clique no botão "Escolher arquivos". Após a seleção, clique no botão "Adicionar novo arquivo".
![]()
Após realizar o login, basta realizar a busca das solicitações que possuem o status "Solucionado" e clicar no botão "Pesquisar".
Para acessar o detalhamento de uma das solicitações, clique no "Nome" da requisição e obterá todas as informações da mesma.
O usuário deve escolher entre "Aprovar a solução" ou "Recusar a solução", conforme imagem a seguir.
"Aprovar a solução" deve ser utilizada quando a solução adotada pelo técnico tiver resolvido o problema e ter sido aceita pelo usuário.
"Recusar a solução" deve ser utilizada quando a solução adotada pelo técnico não atendeu ao usuário. Dessa forma, o chamado volta para atendimento da equipe técnica até que seja solucionado o problema. Se a solução for recusada, descreva no campo "Comentários" o motivo da recusa e aguarde nova análise do técnico.
Com o objetivo de melhorar o atendimento técnico realizado pelo NTInf, o sistema gera, automaticamente, após a aprovação da solução, uma pesquisa de satisfação para que o usuário preencha o nível de satisfação do atendimento (1 a 5 estrelas). O NTInf solicita que, caso deseje, envie observações relacionadas ao atendimento do chamado.
Para acessar a pesquisa de satisfação, acesse a aba "Satisfação" do chamado avaliado.
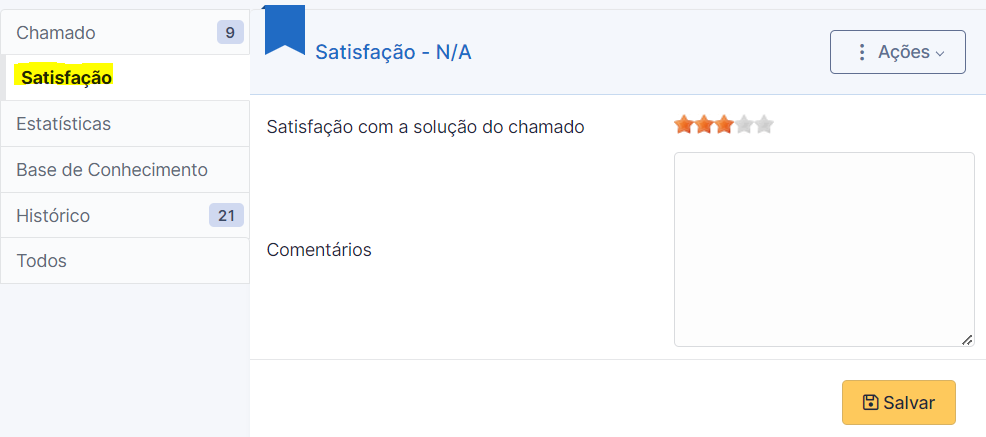
Na tabela a seguir, é apresentada a classificação dos níveis de satisfação.
| Níveis de satisfação | Significado |
| Uma estrela | Muito ruim |
| Duas estrelas | Ruim |
| Três estrelas | Bom |
| Quatro estrelas | Muito Bom |
| Cinco estrelas | Excelente |
1 - Acesse o SIGAA.
2 - Clique no link “Cadastre-se”, conforme assinalado em vermelho na imagem.
3 - Se você estiver usando o celular, clique em “Modo Clássico” para acessar todas as funções do sistema, inclusive a de auto-cadastro, conforme a imagem da tela anterior.
4 - Preencha todas as informações e clique em cadastrar.
Não encontrou repostas para a sua pergunta nesta página? Não se preocupe: envie um e-mail para Este endereço de email está sendo protegido de spambots. Você precisa do JavaScript ativado para vê-lo. que iremos respondê-lo.
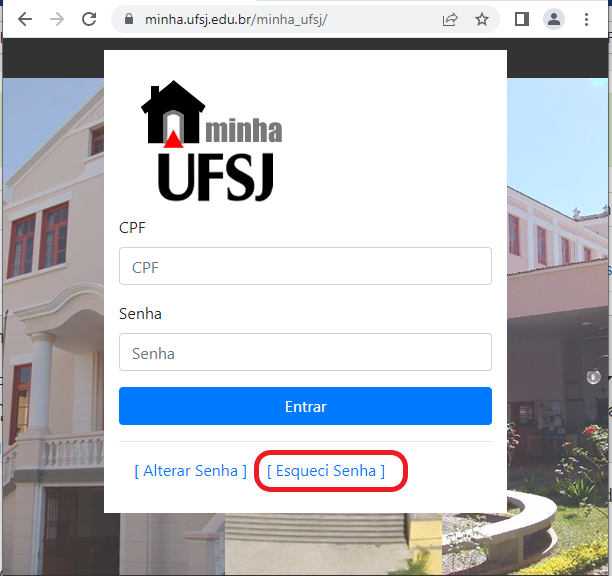
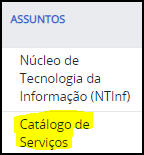
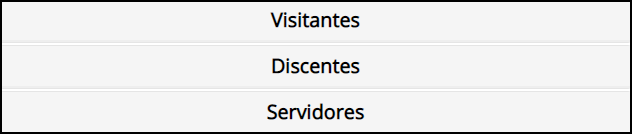
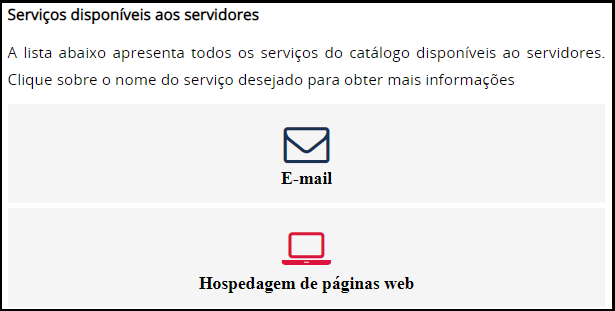
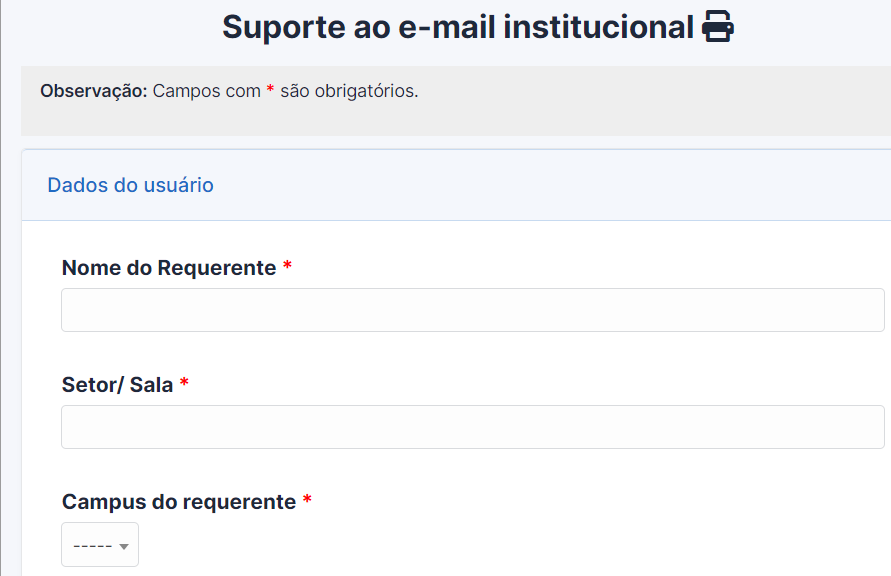
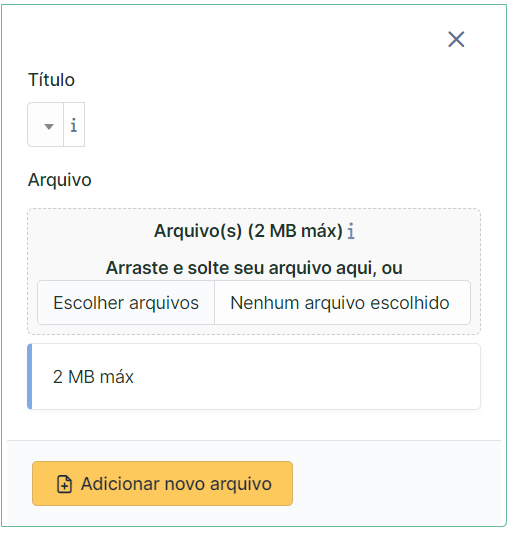
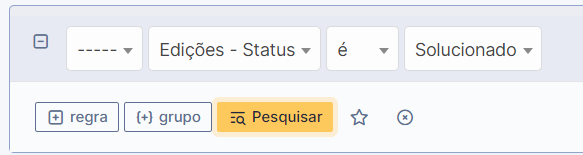
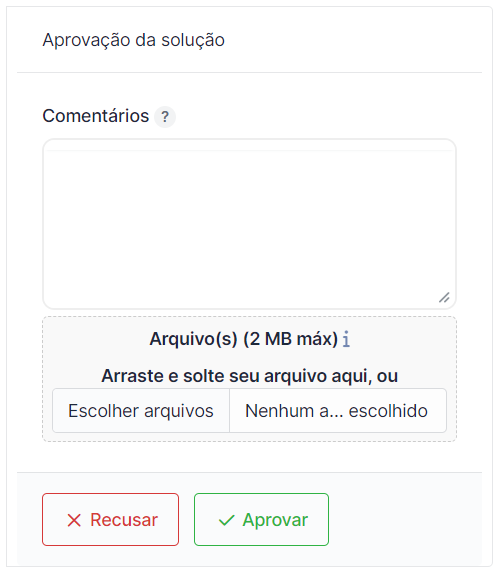
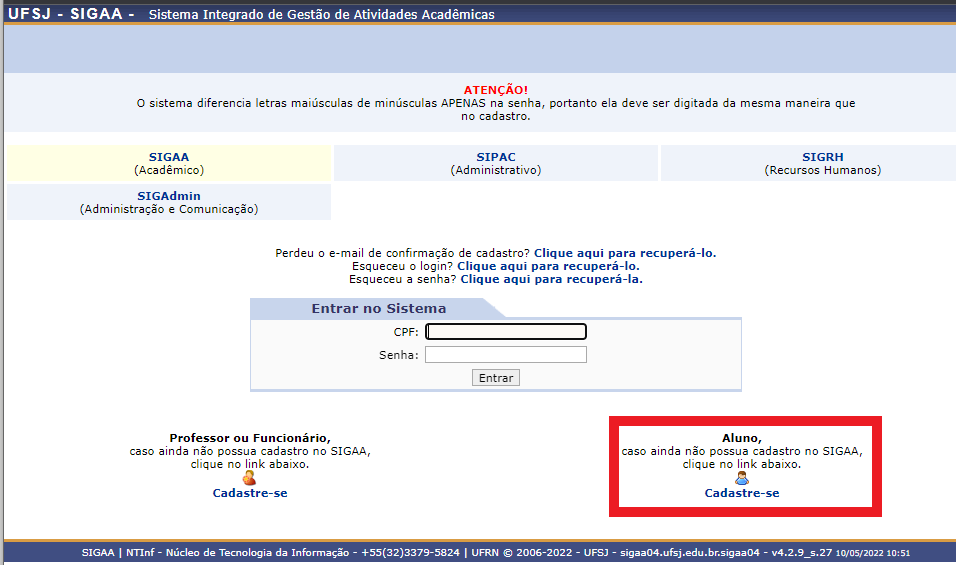
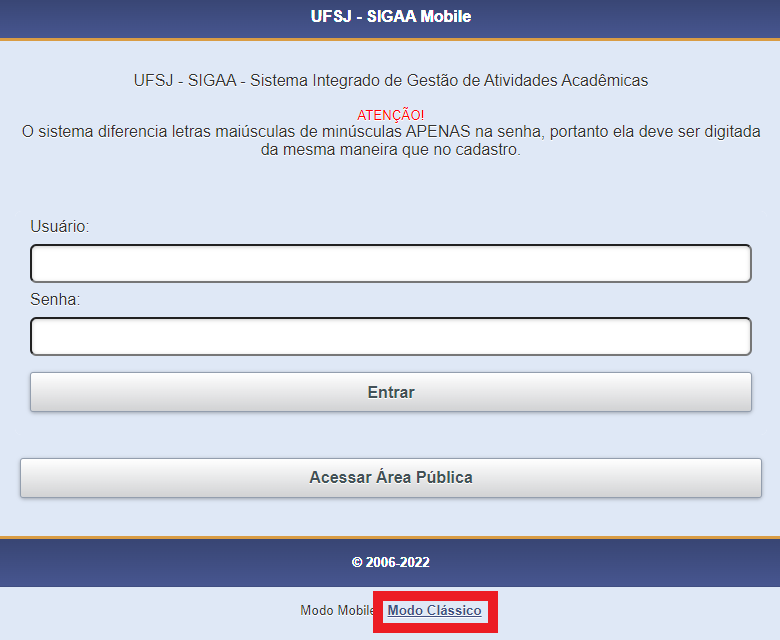
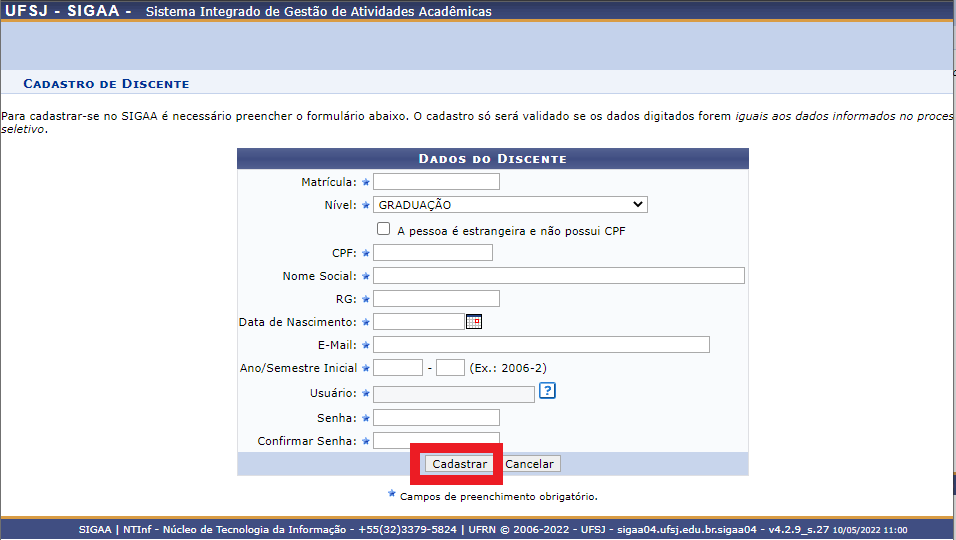
Redes Sociais